
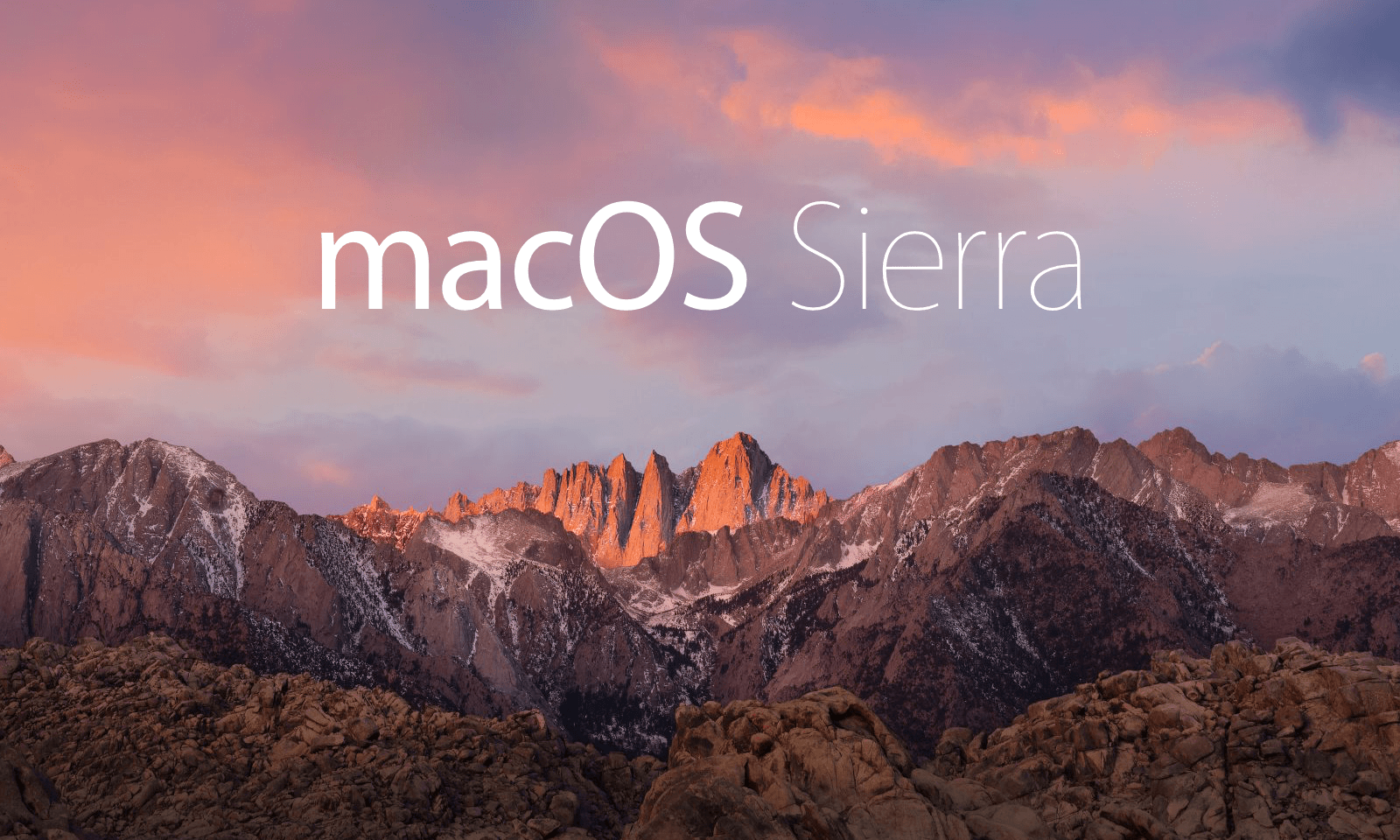
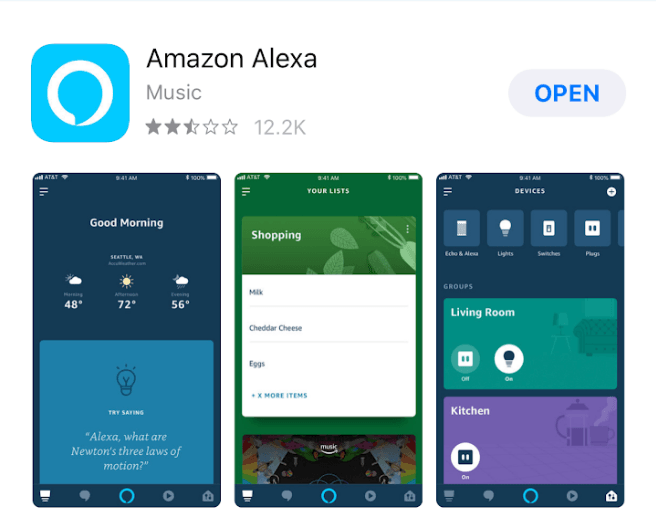
Updated June 2021: Updated for iOS 14 and macOS Big Sur.This is the initial release of Voice in a Can for the Mac, for using Alexa on your desktop. Need some help using the Home app on your Mac? How do you use the Home app on your Mac? Let us know in the comments below! Questions on how to use the Home app on Mac?Įven though it seems that Home for macOS is a little half-baked without the ability to add accessories, it's still a valuable tool to have with convenient controls and notifications. Just like on iOS, you can set notifications up to inform you if a door or window opens or for motion events caught by one of your HomeKit cameras - complete with thumbnail images. HomeKit notifications are also available on macOS, with banners appearing on the top right-hand side of your screen and in Control Center. For those who use compatible light bulbs, Show Controls will also give you the option to change the color of your lights and enable Adaptive Lighting. When you click on Show Controls, you'll have access to such things as dimming the lights, adjusting temperature, and more, depending on the devices you have. From here, you can make it a favorite, include it in your home's status, group accessories, adjust HomeKit Secure Video camera options, and see details like firmware version. Settings will allow you to see the device name and room. It's a bit disappointing that you cannot add new accessories directly on the Mac, but you can still get most of the Home app's other features. Both iOS and your Mac should also be running the latest software version. To get your HomeKit accessories in the Home app on Mac, you'll need to sign in to your Apple ID, have iCloud Keychain and Two-Factor Authentication on, and Home enabled in iCloud Settings. Depending on your accessory, you may see additional options during setup, such as setting camera notifications and recording options.Select a suggested automation if desired, then tap Continue.Type in a Name for your accessory, then tap Continue.
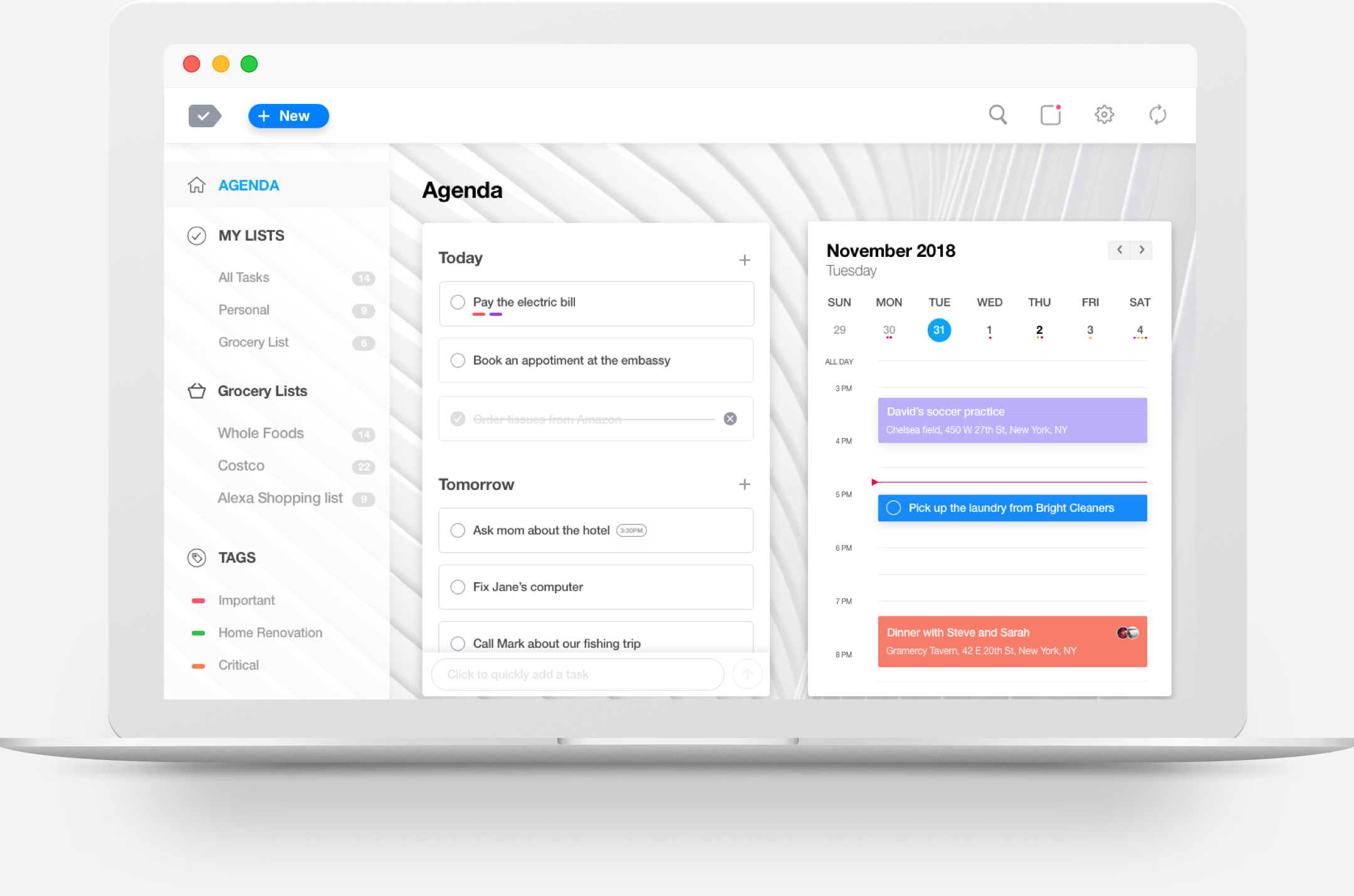
Some accessories support NFC pairing, which you can perform by placing your iPhone close to the HomeKit code.Īssign your accessory to a Room, then tap Continue.You can also select I Don't Have a Code or Cannot Scan if you want to enter the code manually. The HomeKit setup code is usually located on the device or in the manual included with your accessory.Scan the HomeKit setup code for your accessory as prompted using your device's camera.On your iOS device, launch the Home app.

You'll also want to double-check for any additional equipment you need for it to work with iOS (i.e., Philips Hue Bridge for Philips Hue bulbs).


 0 kommentar(er)
0 kommentar(er)
